How to Add the Insights POD to your Service Ticket Screen
This page shows you how to show the Insights POD inside ConnectWise once you have signed up and gone through the installation wizard.
Hello, you've been invited to activate the Insights POD in ConnectWise to help with solving support tickets.
If you don't know what Insights is, watch this short intro video.
Activate the Insights POD
1) Go into any Support Ticket inside ConnectWise
2) Click the "Settings" cog in the top right, then click "Pod Configuration"
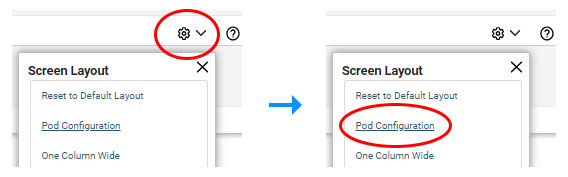
3) Add the "Insights AI Ticket Helper" into the right hand column and hit SAVE
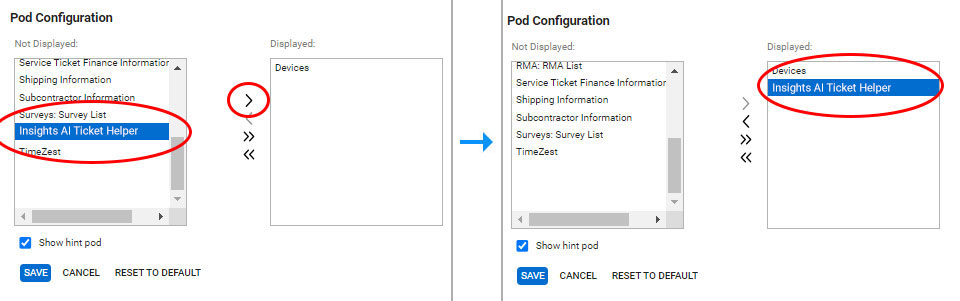
The ticket will refresh and the Insights AI Ticket Helper POD will appear on the page.
Move the POD to wherever you'd like on the page, but it's more helpful at the top so you can instantly see related tickets etc.
4) Create an account, verify your email address and log in.
You're now ready to use Insights and all of its features. We work closely with engineers like you to make sure this system supports you as much as possible, so don't be afraid to reach out with ideas or recommendations.
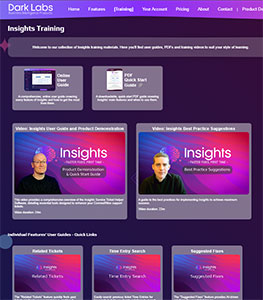
5) Learn How to Use Insights for Best Results
Visit our comprehensive
Training Page
with quick start user guides and videos to help you get started with Insights and get maximum effect.
Feedback / problems / suggestions?
Feel free to email us any time at hello@insightsmsp.com.